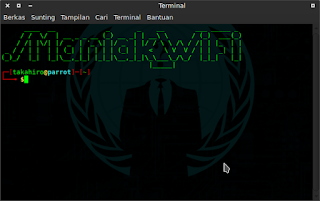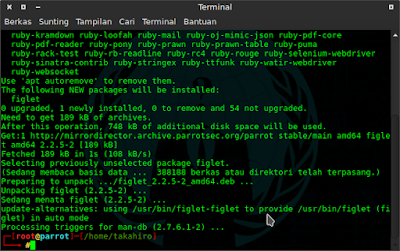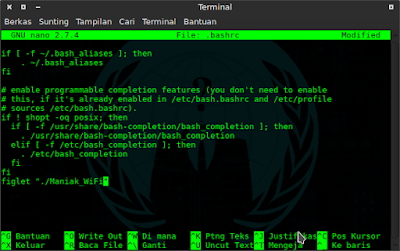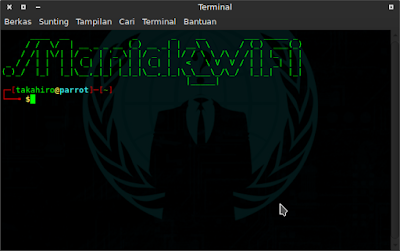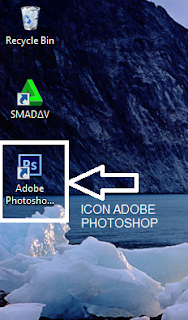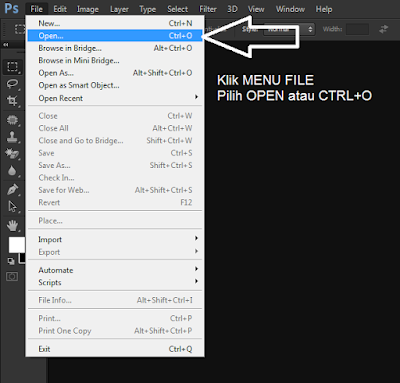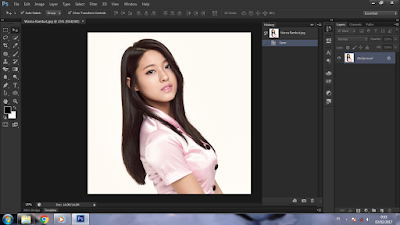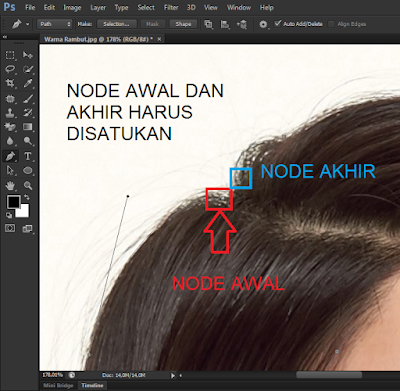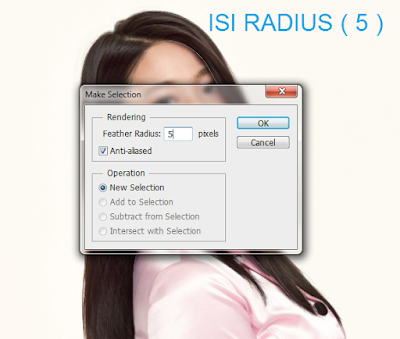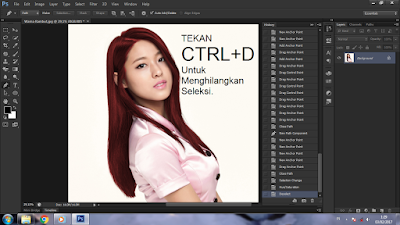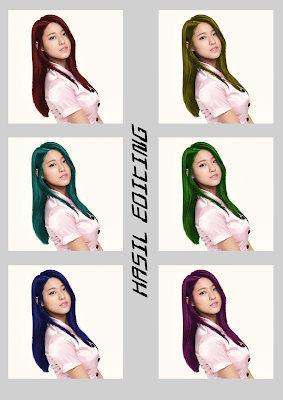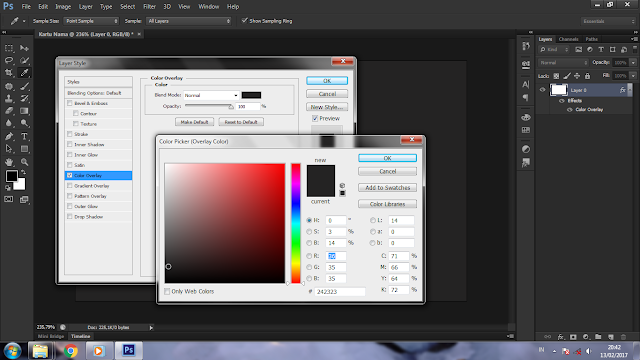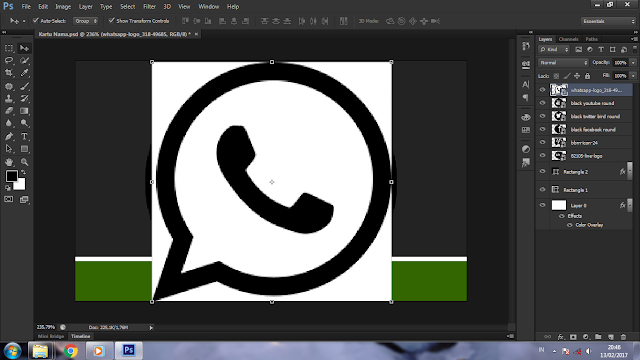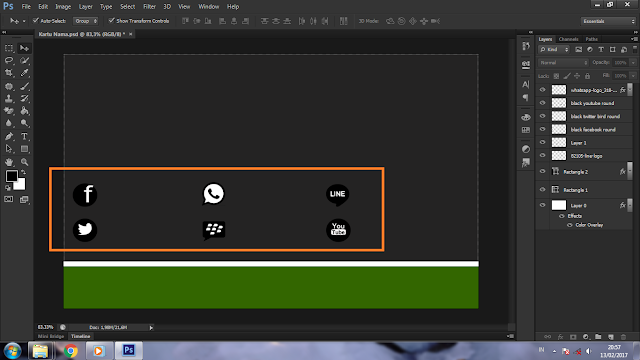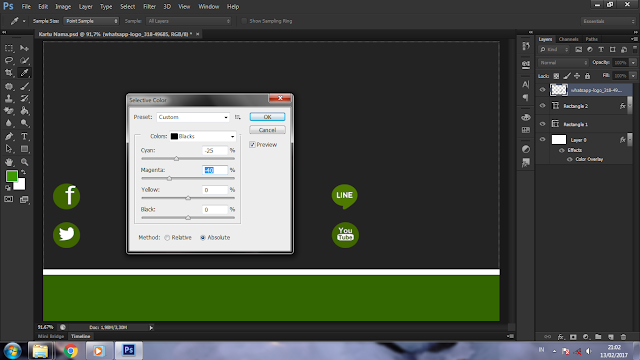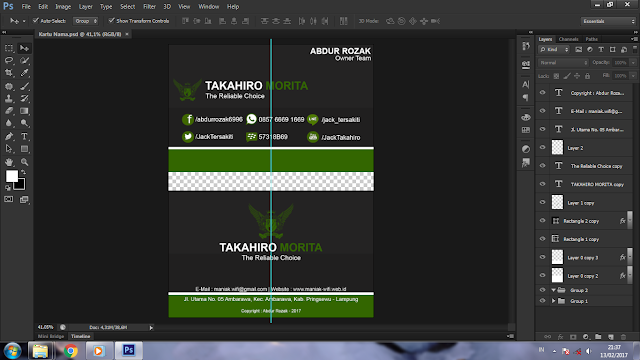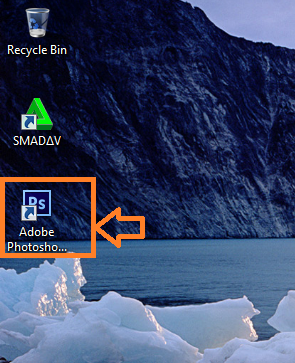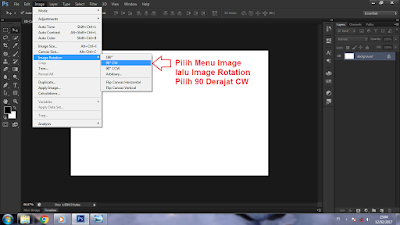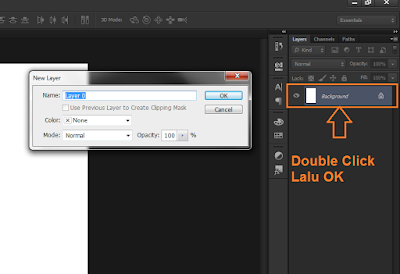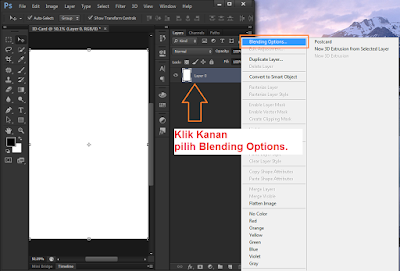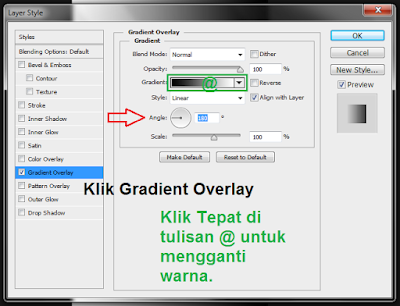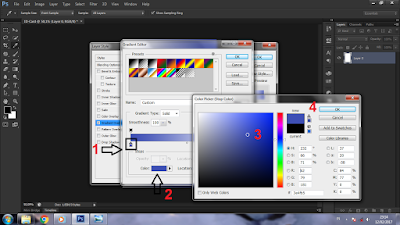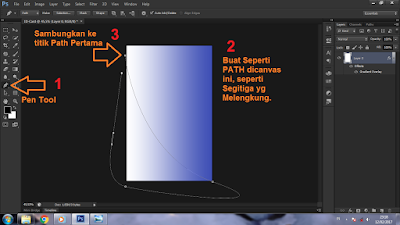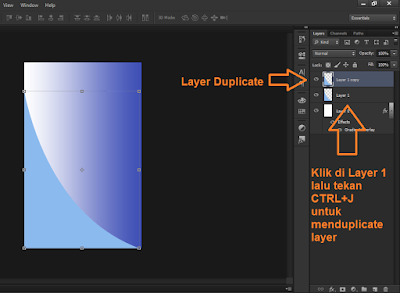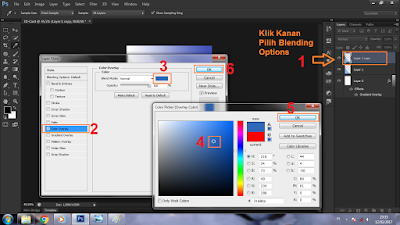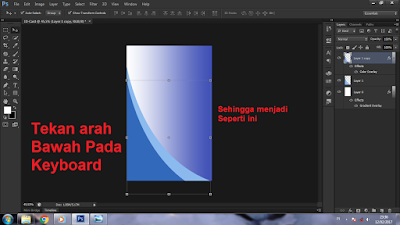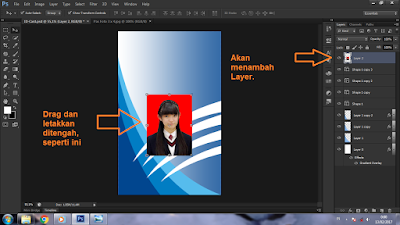Cara Membuat ID Card di Photoshop CS6 | Photoshop Effect
Penjelasan
ID Card adalah kartu yang tidak hanya sebagai kartu identitas karyawan perusahaan, tetapi memberi arti tersendiri dalam mendukung formalitas dan nilai atau image perusahaan .
Sebagaian fungsi ID Card adalah :
1. Saat Rekanan atau Konsumen berkunjung kesan formal dan rapi dapat dimunculkan.
2. Kesan rapi dan formal akan tercipta ketika semua orang menggunakan ID Card, hal itu akan memberi kesan positif pada suasana kerja.
3. Mempermudah seseorang mengenal dan meminta bantuan kepada karyawan sesuai dengan divisi dan nama pada kartu ID.
4. Membedakan dan memisahkan secara tegas antara karyawan dan non karyawan untuk menjaga keamanan , penyusupan, dan hal-hal yang tidak diinginkan.
5. Kartu ID dapat berfungsi sebagai presensi.
6. Banyak sekali jenis kartu di masa sekarang mulai dari kartu magnetik seperti ATM , Kartu proximity (Mifare) yang dengan frekuensi dan data yang dapat di input ke dalam kartu bisa untuk absensi dan akse (buka Pintu) tanpa harus menyentuhkan kartu, ada barcode dll.
7. Akan dapat mempermudah direksi atau sesama karyawan untuk mengenal secara tepat bagian apa (divisi) dan nama yg bersangkutan . sangat bagus apabila setiap divisi bisa dibedakan dengan warna.
8. ID Card untuk penerapan access control yaitu, hanya dengan kartu id seorang karyawan dapat masuk ke ruangannya .
9. Sebagai Alat promosi keluar apabila karyawan berkunjung ke perusahaan lain. Dengan memakai ID card perusahaan lain akan mudah mengenal perusahaan kita
10. Harganya tidak terlalu mahal.
Sumber : http://klick.co.id/read/91/id-card-fungsi-dan-manfaatnya.html
Ukuran ID Card
Ukuran Normal ID Card di Indonesia.
Widht = 85,60 mm
Height = 53,98 mm
Bahan
Pelengkapnya sebagai berikut :D
- Logo dari Instansi
- Pas Foto yang uda di buat di Pertemua Kemarin :D
Langkah Cara Membuat ID Card
Ok langkah untuk membuatnya tidaklah sulit, karena ini termasuk ID Card yang sangat Simple tidak perlu effect dan tools yang banyak.
1. Buka terlebih dahulu Adobe Photoshopnya :v, kalau bisa Versi CS4 ke atas, biar sama kaya punya q tampilannya :), kalau gx ada iya seadanya ajah, yang penting mah semangat belajar. :D
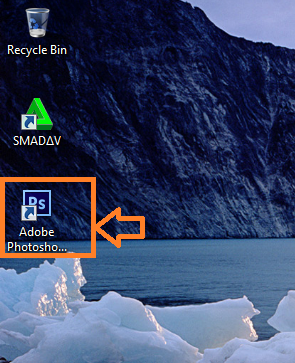 |
| Cara Membuat ID Card di Photoshop CS6 |
2. Jika sudah masuk ke tampilan awal,
Klik File kemudian
pilih New untuk membuat File baru, atau bisa menekan tombol pada Keyboard
CTRL+N.
 |
| Cara Membuat ID Card di Photoshop CS6 |
3. Kemudian Isi Ukuran sesuai dengan Ukuran diatas, yaitu
Widht = 85,60 mm Height = 53,98 mm lalu
Resolution 300, lalu pada
Nama di isi ID-Card. dan
Satuan pada Resolution yaitu Pixel/Inch.
 |
| Cara Membuat ID Card di Photoshop CS6 |
4. Ok File Baru sudah terbuat :D, tampilannya kaya dibawah ini brooww.
 |
| Cara Membuat ID Card di Photoshop CS6 |
5. Kita putar terlebih dahulu canvasnya :D
Klik menu Image lalu
Image Rotation dan
pilih 90* CW. Maka akan terputar menjadi Potret / Berdiri :D
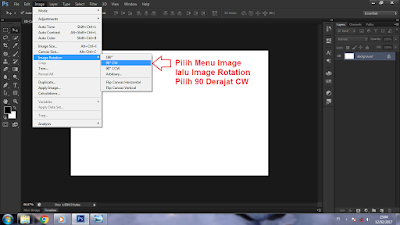 |
| Cara Membuat ID Card di Photoshop CS6 |
6. Jika sudah
Double Click pada Background untuk dirubah menjadi
Layer0.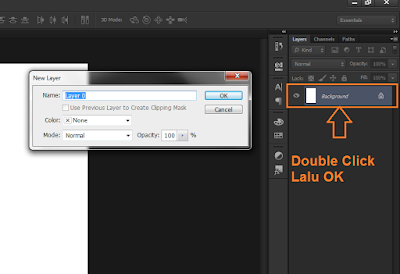 |
| Cara Membuat ID Card di Photoshop CS6 |
7. Lalu
Klik kanan pada
Layer 0 dan
pilih Blending Options, kemudian
klik Gradient Overlay pada tulisannya.
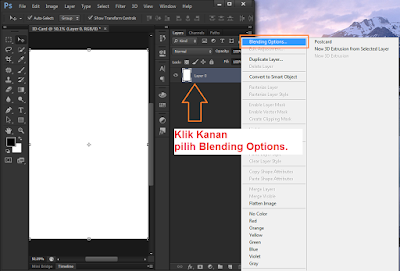 |
| Cara Membuat ID Card di Photoshop CS6 |
8. Atur seperti dibawah ini :P Dibagian Gradient klik tepat di tanda [
@ ] untuk mengubah warna Gradient, lalu
pada Angle ubah menjadi [ 180 ].
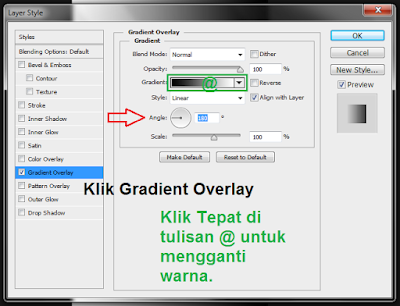 |
| Cara Membuat ID Card di Photoshop CS6 |
9. Pilih warna Biru muda Seperti dibawah ini, lalu
klik OK" Saja :v
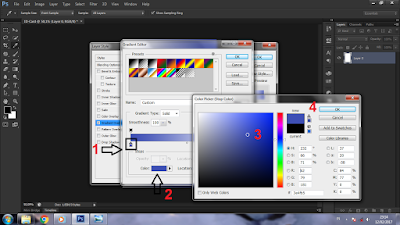 |
| Cara Membuat ID Card di Photoshop CS6 |
10. Jika berhasil akan tampak seperti ini :D
 |
| Cara Membuat ID Card di Photoshop CS6 |
11.
Klik Pen Tool, lalu Buat Path Seperti Segitiga yang Melengkung seperti dibawah ini, pastikan M
ode Pentool menjadi Path bukan Shape.
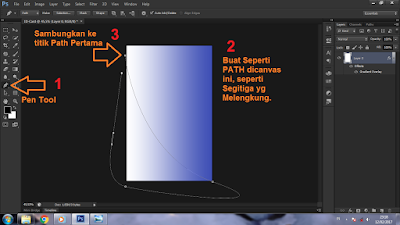 |
| Cara Membuat ID Card di Photoshop CS6 |
12. Lalu
Buat Layer baru, maka akan otomatis menjadi Layer 1, :v
 |
| Cara Membuat ID Card di Photoshop CS6 |
13. Lalu
klik Kanan dan
Pilih Fill Path untuk memberi warna pada Object yang akan kita buat :D
 |
| Cara Membuat ID Card di Photoshop CS6 |
14. Pilihlah warna yang terang seperti dibawah ini :D
 |
| Cara Membuat ID Card di Photoshop CS6 |
15. Jika sudah lalu
klik kanan lagi dan
pilih Delete Path, Untuk menghapus garis Path :D
 |
| Cara Membuat ID Card di Photoshop CS6 |
16.
Klik Layer 1 dan
tekan CTRL+J untuk menduplicate Layer atau mengcopy layer.
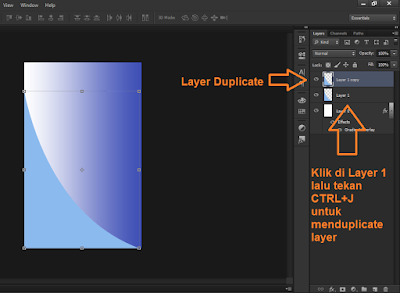 |
| Cara Membuat ID Card di Photoshop CS6 |
17. Lalu
Klik Kanan pada layer Copy 1 tadi dan
pilih Blending Options, lalu
Pilih Color Overlay dan
Klik pada kotak warna lalu pilih warnanya lebih gelap daripada layer 1.
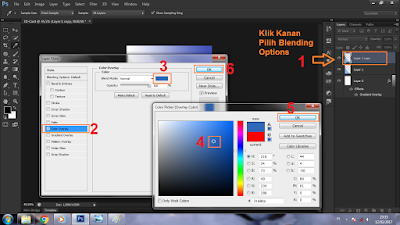 |
| Cara Membuat ID Card di Photoshop CS6 |
18. Tekan Tombol [
V ] atau
klik Move Tools, habis iku Tekan dan Drag kebawah, atau
tekan Arah Bawah pada Keyboar untuk menggeser agar terlihat seperti dibawah ini.
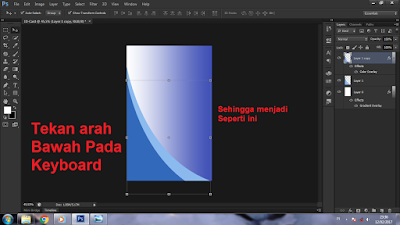 |
| Cara Membuat ID Card di Photoshop CS6 |
19. Ulangi lagi Langkah 16-18 dan buat seperti dibawah ini.
 |
| Cara Membuat ID Card di Photoshop CS6 |
20.
Klik Pen Tool lalu Buat Path berbentuk seperti dibawah ini, sebenernya terserah sih, karena ini cuman untuk hiasan saja :D, jika Path sudah disambungkan dengan titik awal, tekan
Tombol [ D ] lalu tekan
Tombol [ X ], klik Shape dibagian atas, atau bisa lihat tanda panah No. 5 :D
Kalau make
Adobe Photoshop CS dengan langkah
klik kanan dan
pilih Fill Path lalu
pilih White.
 |
| Cara Membuat ID Card di Photoshop CS6 |
21. Akan menjadi seperti dibawah ini, ketika diklik shape maka otomatis membuat layer baru dan warnanya sesuai yang kita setting tadi, lalu
klik Move Tool.
Jika make
Adobe Photoshop CS setelah di Fill Path maka akan berisi warna putih seperti dibawah ini, lalu klik kanan dan pilih Delete Path.
 |
| Cara Membuat ID Card di Photoshop CS6 |
22. Duplicate layer dengan cara tekan
CTRL+J dan Drag atau geser kebawah, hingga seperti dibawah ini.
 |
| Cara Membuat ID Card di Photoshop CS6 |
23. Lalu kita ambil Foto 3 x 4 yang sudah kita buat pada pertemuan sebelumnya,
Klik File lalu
pilih Open.
 |
| Cara Membuat ID Card di Photoshop CS6 |
24. Pilih Foto dan Klik Open.
 |
| Cara Membuat ID Card di Photoshop CS6 |
25. Double Klik pada Layer Background lalu klik OK, lalu
Klik Tahan dan tarik ke arah File ID-Card.
 |
| Cara Membuat ID Card di Photoshop CS6 |
26. Drag dan sesuaikan dimana pasnya :D
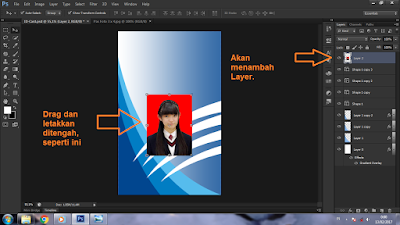 |
| Cara Membuat ID Card di Photoshop CS6 |
27. Lalu Klik File dan Pilih Open, lalu pilih Logo dari Instansi atau silahkan cari di Internet, buat contoh saja :D
 |
| Cara Membuat ID Card di Photoshop CS6 |
28. Klik Pada Layer 2, atau layer Foto 3x4, Klik Kanan dan
Pilih Blending Options, Lalu
Klik Stroke dan atur sesuai keinginan :D
 |
| Cara Membuat ID Card di Photoshop CS6 |
29. Lakukan hal yang sama Pada Layer 3, atau layer Logo, pilih warnanya menyesuaikan warna Logonya aja :D
 |
| Cara Membuat ID Card di Photoshop CS6 |
30. Setelah itu tinggal beri Text, sehingga menjadi seperti dibawah ini :D, Saya rasa kalau buat Text mudah sekali iya, jadi tutorialnya sampe sini ajah, selanjutnya silahkan Improve :P
Keterangan
Jika sulit iya ulangi langkahnya terus menerus, dan yang paling penting adalah BUDAYAKAN MEMBACA, ini sangat penting, kalo males membaca iya gx usah belajar, pulang aja sono ke Akherat !!! Bitch !!
Download Cara Membuat ID Card.psd [ DOWNLOAD ]
Download
Cara Membuat ID Card di Photoshop CS6 | Photoshop Alternatif
[ DOWNLOAD ] [ DOWNLOAD ]
\\ ::::::::::::::: || My Contact || ::::::::::::::: //
>> Youtube ** Jack Tersakiti / Jack Show Off / Siti Nur Holida
>> BBM ** 57318B69
>> LINE ** jack_tersakiti
>> E-Mail ** jack_tersakiti
// :::::::: || Why So Serious || ::::::::: \\