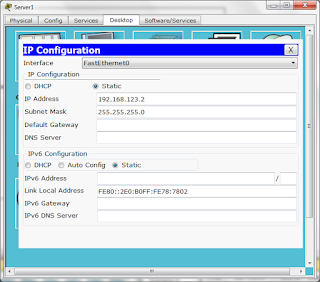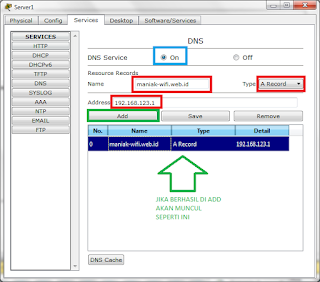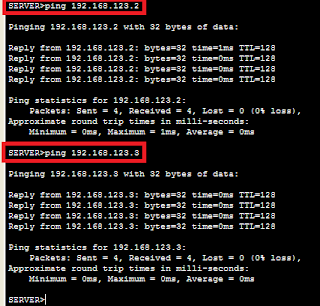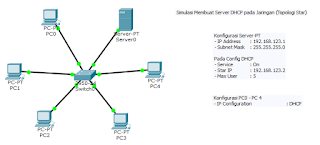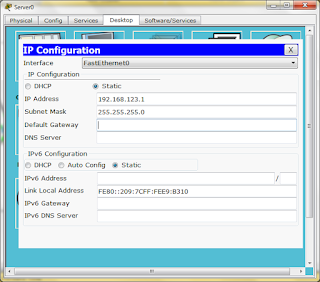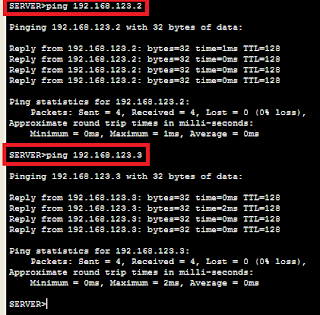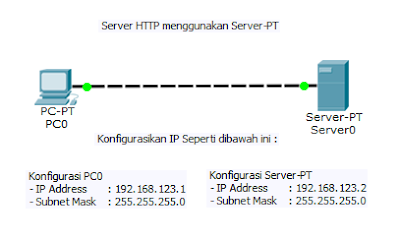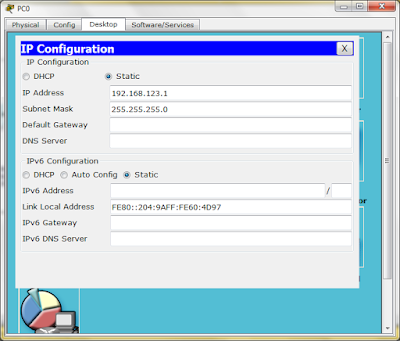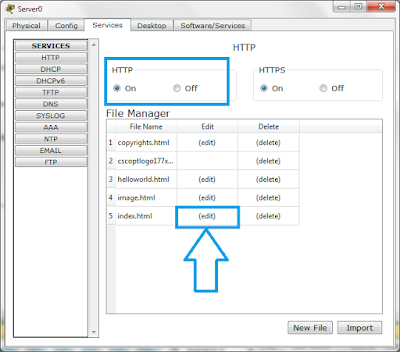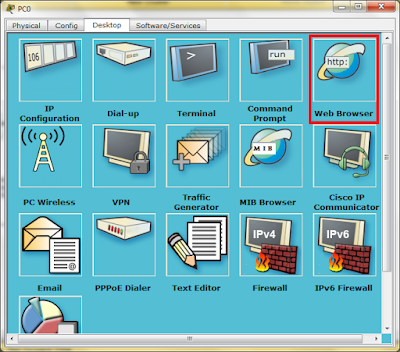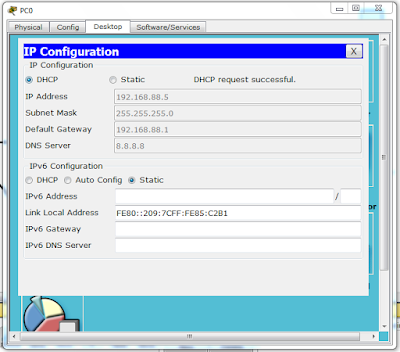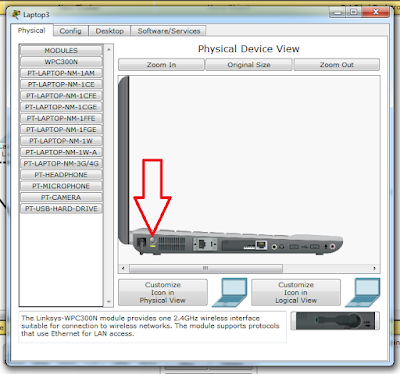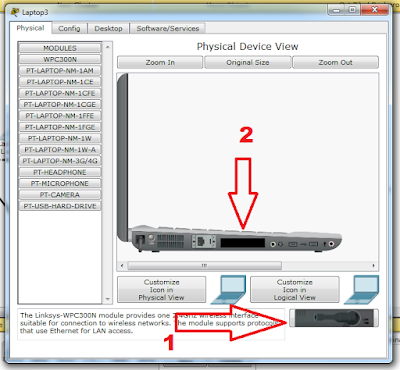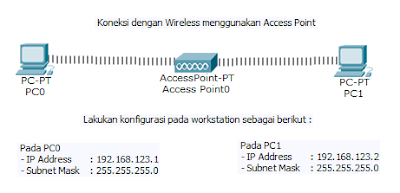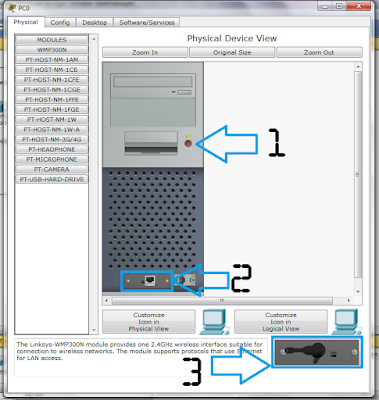Routing Static dengan Satu Router
Penjelasan Routing Static
Static routing (Routing Statis) adalah sebuah router yang memiliki tabel routing statik yang di setting secara manual oleh para administrator jaringan. Routing static pengaturan routing paling sederhana yang dapat dilakukan pada jaringan komputer. Menggunakan routing statik murni dalam sebuah jaringan berarti mengisi setiap entri dalam forwarding table di setiap router yang berada di jaringan tersebut.
Penggunaan routing static dalam sebuah jaringan yang kecil tentu bukanlah suatu masalah, hanya beberapa entri yang perlu diisikan pada forwarding table di setiap router. Namun Anda tentu dapat membayangkan bagaimana jika harus melengkapi forwarding table di setiap router yang jumlahnya tidak sedikit dalam jaringan yang besar.
Topologi
Alat dan Bahan
Untuk membuat simulasi ini saya menggunakan topologi sederhana jadi alat dan bahan tidak terlalu banyak :Da. [ 1 ] [ Router ]
b. [ 2 ] [ HUB/Switch ]
c. [ 2 ] [ PC/Laptop ]
d. [ 4 ] [ Cable Straight ]
Plan Konfigurasi IP Address
IP RouterEth0 = IP [ 192.168.1.5 , 255.255.255.0 ]
Eth1 = IP [ 10.0.0.5, 255.0.0.0 ]
IP PC/Laptop mengikuti dari ip tersebut, dan ip tersebut menjadi Gateway :D
Langkah Simulasi Routing Static dengan Satu Router
1.
2.
3.
4.
5.
6.
Testing Routing Static dengan Satu Router
1.
2.
Kesimpulan Routing Static
Suatu static route adalah suatu mekanisme routing yang tergantung dengan routing table dengan konfigurasi manual. Disisi lain, dynamic routing adalah suatu mekanisme routing di mana pertukaran routing table antar router yang ada pada jaringan dilakukan secara dynamic.
Dalam skala jaringan yang kecil yang mungkin terdiri dari dua atau tiga router saja, pemakaian static route lebih umum dipakai. Static router (yang menggunakan solusi static route) haruslah dikonfigurasi secara manual dan di-maintain secara terpisah karena tidak melakukan pertukaran informasi routing table secara dinamis dengan router-router lainnya.
Suatu static route akan berfungsi sempurna jika routing table berisi suatu route untuk setiap jaringan didalam internetwork yang mana dikonfigurasi secara manual oleh administrator jaringan. Setiap host pada jaringan harus dikonfigurasi untuk mengarah kepada default route atau default gateway agar cocok dengan IP address dari interface local router, di mana router memeriksa routing table dan menentukan route yang mana digunakan untuk meneruskan paket.
Konsep dasar dari routing adalah bahwa router meneruskan IP paket berdasarkan pada IP address tujuan yang ada dalam header IP paket. Dia mencocokkan IP address tujuan dengan routing table dengan harapan menemukan kecocokan entri–suatu entri yang menyatakan kepada router kemana paket selanjutnya harus diteruskan. Jika tidak ada kecocokan entri yang ada dalam routing table, dan tidak ada default route, maka router tersebut akan membuang paket tersebut. Untuk itu adalah sangat penting untuk mempunyai isian routing table yang tepat dan benar.
Keuntungan Static Route:
a. Static route lebih aman dibanding dynamic routeb. Static route kebal dari segala usaha hacker untuk men-spoof paket dynamic routing protocols dengan maksud melakukan konfigurasi router untuk tujuan membajak traffic.
Kerugian Static Route :
a. Administrasinya adalah cukup rumit dibanding dynamic routing, khususnya jika terdiri dari banyak router yang perlu dikonfigurasi secara manual.b. Rentan terhadap kesalahan saat entri data static route dengan cara manual.
Download
Routing Static dengan Satu Router | Cisco Packet Tracer
[ DOWNLOAD ] - [ DOWNLOAD ]
\\ ::::::::::::::: || My Contact || ::::::::::::::: //
>> Facebook ** Abdur Rozak (Script Kiddie)
>> Twitter ** @JackTersakiti
>> Youtube ** Jack Tersakiti / Jack Show Off / Siti Nur Holida
>> Instagram ** jack_tersakiti
>> Instagram ** jack_holida
>> BBM ** 57318B69
>> LINE ** jack_tersakiti
>> E-Mail ** jack_tersakiti
// :::::::: || Why So Serious || ::::::::: \\