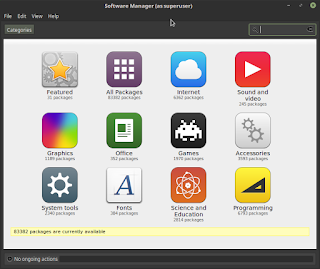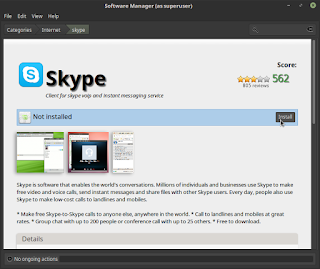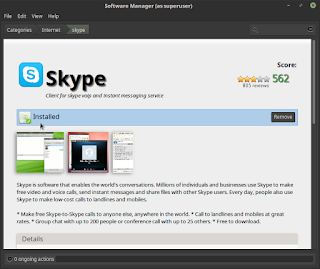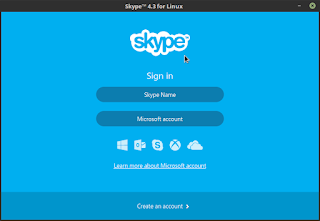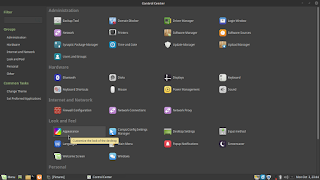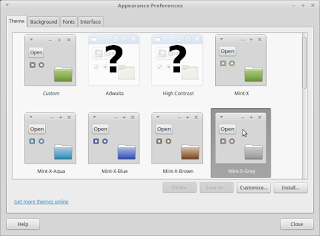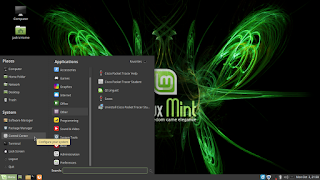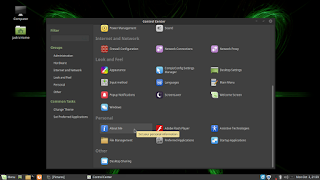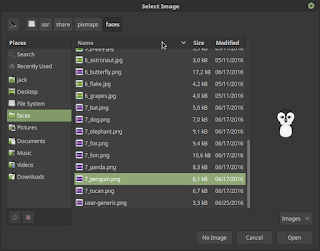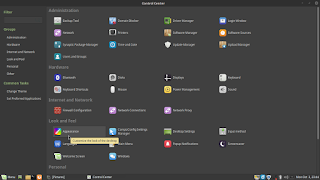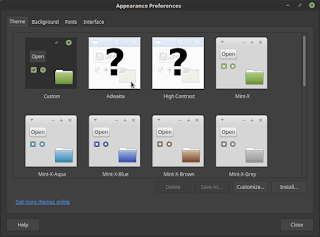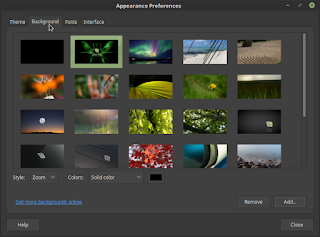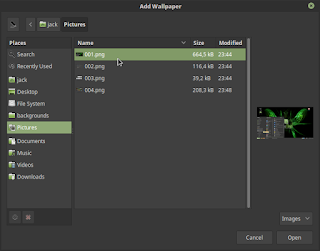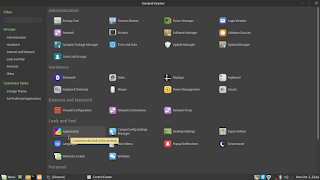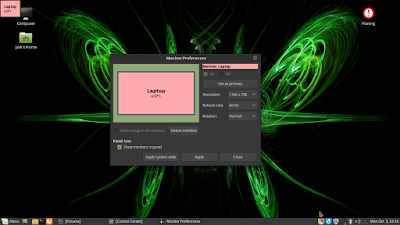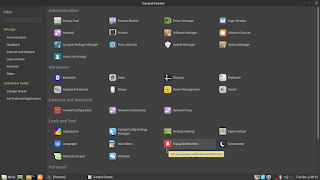Setting Domain Blocker di Linux Mint
Domain Blocker adalah antarmuka grafis yang memungkinkan Anda untuk " block " sebuah nama domain. Anda tidak dapat memblokir domain untuk pengguna tertentu atau program tertentu, blok adalah untuk semua orang di komputer dan untuk setiap protokol. Ketika Anda "blok" domain di mintNanny pada dasarnya menambahkan sebuah entri ke file / etc / hosts dan mendefinisikan alamat IP domain sebagai 0.0.0.0 . Hasil ini di komputer Anda tidak bisa berkomunikasi dengan domain tersebut.
Lihat Penjelasannya di.
http://www.iyungtux.web.id/2015/05/block-situs-dengan-domain-blocker.html
Baca Juga (Kumpulan Tutorial Linux Mint Bahasa Indonesia)
Langkah Setting Domain Blocker di Linux Mint
1. Buka Start Menu kemudian pilih Control Center seperti dibawah ini :D2. Kemudian di Grup Administration pilih Domain Blocker seperti dibawah ini :D
3. Jika diminta password masukkan saja password Root :P
4. Nah akan masuk ke Domain Blocker (as superuser), kemudian kita klik Add atau tanda (+) untuk menambah domain yang ingin di block.
5. Isikan domain yang ingin di block, kemudian klik OK untuk menyetujui.
6. jika ingin menambah klik saja Add, isikan semua domain yang ingin di block, seperti dibawah ini.
7. Jika ingin menghapus maka klik saja Listnya kemudian klik Remove atau tanda (x) seperti dibawah ini.
Ok semoga bermanfaat.
\\ ::::::::::::::: || My Contact || ::::::::::::::: //
>> Facebook ** Abdur Rozak (Script Kiddie)
>> Twitter ** @JackTersakiti
>> Youtube ** Jack Tersakiti dan Jack Show Off
>> Instagram ** jack_tersakiti
>> BBM ** 57318B69
>> LINE ** jacktersakiti
>> E-Mail ** jack_tersakiti
// :::::::: || Why So Serious || ::::::::: \\